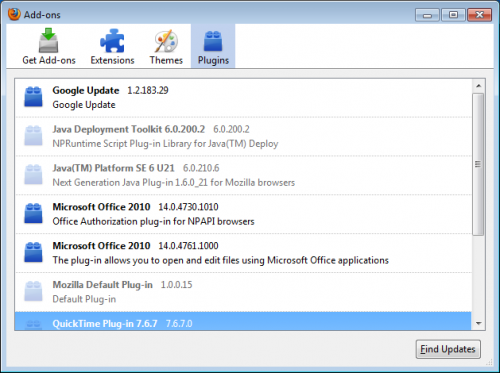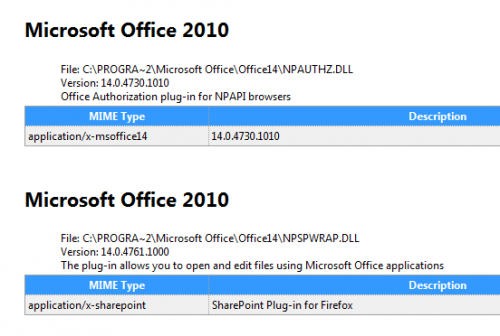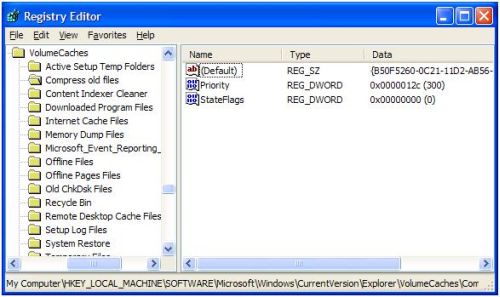This article is a copy from Martin Brinkmann
is a journalist from Germany who founded Ghacks Technology News Back in
2005. He is passionate about all things tech and knows the Internet and
computers like the back of his hand.
You can follow Martin on Facebook or Twitter. The original page can be accessed here.
I considered that the article is quite important for the one who needs to solve his problem with troubled plugins in Firefox so that I copied and shared here again as one of my favorite tools to solve my problem too. Enjoy..
One of the most annoying things in Firefox is that third party
software can install add-ons and plugins without the user’s consent.
That’s a big no-no from a security standpoint obviously, and it remains a
mystery why the developers have never bothered to fix that flaw by
adding a confirmation dialog whenever a new plugin or add-on tries to
install itself automatically.
We leave it at that for the moment.
Now, Firefox users end up with plugins installed that they have not
added to the browser. On our test system those were for instance: (name,
description)
- Google Update: Google Update
- Microsoft Office 2010: Office Authorization plug-in for NPAPI browsers
- Microsoft Office 2010: The plug-in allows you to open and edit files using Microsoft Office applications
- Quicktime
Plug-In: The Quicktime Plugin allows you to view a wide variety of
multimedia content in Web pages. For more information, visit the
QuickTime Web site.
- Silverlight Plug-In
- Windows Live Photo Gallery: NPWLPG
Other Firefox users will probably find other plugins there that have been installed automatically.
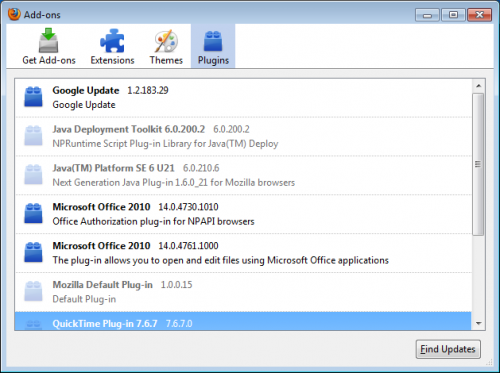
Plugins
can be disabled in the Plugins manager, but not uninstalled or removed
completely from the web browser. Entering about:plugins in the Firefox
address bar will display additional information about each installed
plugin. Users who visit the screen for the first time may want to type
in about:config first, to change the preference plugin.expose_full_path
to true. This displays the path to the plugin in the about:plugins
dialog.
Displaying the path to the plugin does one thing: It
enables the user to locate the plugin source on the hard drive. Just
open the folder on the hard drive afterwards, backup the plugin file and
delete it afterwards to remove it completely from Firefox. Here is how
it is done for the two Microsoft Office 2010 plugins.
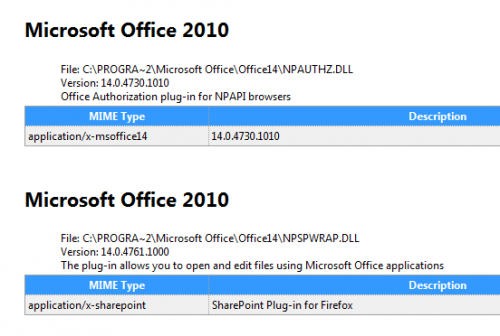
Locate
the plugin paths in about:plugins and open the folders on the hard
drive. In the case of Microsoft Office 2010, both plugins are located in
the C:\Program Files (x86)\Microsoft Office\Office14\ folder on the
hard drive (Please note, that the location on 32-bit systems is
C:\Program Files\Microsoft Office\Office14\ instead).
The name of
the first plugin is NPAUTHZ.DLL, the one of the second NPSPWRAP.DLL. We
highly suggest to backup plugins before deleting them from the system,
just in case they need to be restored at a later time. Plugins can be
deleted while the browser is running, and doing so will immediately
remove most of them from the about:plugins information window and the
plugins manager in Tools > Add-ons. Some plugins may require a
browser restart before they are completely removed from the browser.
To
remove all plugins that are not used or needed simply go through the
listing of plugins in about:plugins, locate the paths of those plugins
on the hard drive, and backup and delete the plugin files.
There
is also the possibility that some plugins have added themselves in the
Windows Registry, Google Update comes to mind for instance. You can take
a look at this guide
How To Stop Automatic Plugin Installations In Firefox
for an in depth walkthrough, or locate HKLM\Software\MozillaPlugins or
HKLU\Software\MozillaPlugins in the Windows Registry to see if plugins
have been added there as well. Again, export the Registry key first
before deleting it, for the ability to restore the setting at a later
time.