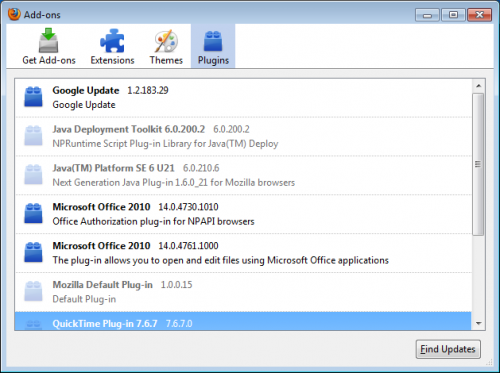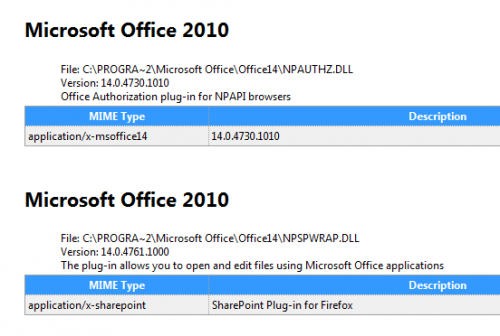This article is a copy from Martin Brinkmann
is a journalist from Germany who founded Ghacks Technology News Back in
2005. He is passionate about all things tech and knows the Internet and
computers like the back of his hand.
You can follow Martin on Facebook or Twitter. The original page can be accessed here.
I considered that the article is quite important for the one who needs
to solve his problem with troubled plugins in Firefox so that I copied
and shared here again as one of my favorite tools to solve my problem
too. Enjoy..
You can uninstall most Firefox add-ons from the addons manager page
in the web browser. All you need to do is type in about:addons in the
address bar and tap on the enter key to open the page. A click on remove
next to an add-on uninstalls it from the browser. You may need to
restart the browser to complete the process. The add-on afterwards has
been removed completely.
Some add-ons on the other hand do not
show a remove option at all in the addons manager. Most of the add-ons
that you cannot uninstall from within the browser are called global
extensions. They are installed from third party sources, for instance
when you install or update security software or another application on
your system. The Babylon Toolbar is an example extension as it is often attached to software installations.
The majority of extensions are installed in the extensions directory of the Firefox profile folder. I’d suggest you start there to see if the extension that you want to remove from Firefox is listed there.

You
may run into two issues here. First that extensions sometimes install
with cryptic names so that it may be difficulty to identify them, and
second that you may not find the extension that you want to uninstall
listed here.
The easiest way to identify add-ons here is to load them into archiving software like 7-zip. Double-click on the install.rdf afterwards and look for name there.


Some
extensions are already unpacked in a folder. Just open the folder of
the extension in that case and double-click on the install.rdf file in
there to identify its name.
It is however likely that you do not see the extension in the directory.
Global extensions
Global
extensions can be installed into any directory. The most likely folder
is the extensions folder in the Firefox installation folder. This is
usually C:\Program Files (x86)\Mozilla Firefox\extensions for 64-bit
Windows operating systems, and C:\Program Files\Mozilla
Firefox\extensions for 32-bit systems. Keep in mind though that you can
install Firefox into any directory. Portable Firefox users need to open
the extensions folder under the portable path.
Repeat the steps outlined above to identify all extensions listed here.
The third and final option is the Windows Registry. You may find extension information under the following two Registry keys:
- HKEY_CURRENT_USER\Software\Mozilla\Firefox\Extensions\
- HKEY_LOCAL_MACHINE\Software\Mozilla\Firefox\Extensions\

Information that you will find there includes the extension path.

Backup the Registry key first by selecting File > Export. Open Windows Explorer and navigate to the directory of the extension. Backup that directory as well, before you delete both the directory and the Registry key that links to it. Repeat the step for all extensions that you want to delete.
Please note that you need to close Firefox before you start deleting extensions on the system this way.
If you follow the method, you should be able to delete any extension that you cannot uninstall from within the browser interface.