This article from http://www.ghacks.net/2011/03/28/how-to-change-a-windows-account-name-and-user-profile-folder-name/ is valuable for one to change default user account name and profile folder name. Some programs needs to install with specific user account name and specific folder name under Windows 7 which has different folder structure from Windows XP.
Changing a user's account name in Windows is a straightforward, easy
to achieve task. The problem that many users experience after changing
the name is that the name of the profile folder is not changed during
the process. Say you have a user account Martin and a user profile
folder under c:\users\Martin. If you change the account name from Martin
to Bob, you will see Bob during login. The user folder under c:\users
is however still named Martin and not Bob. So what can you do if you want to change both the account user name and the folder name of the user profile?
Here
is a step by step guide on how to change a user's name and profile
folder name under Windows 7. Please note that the old user name will
still be used by some Windows Tools, permissions come to mind.
It
is recommended to create a backup or at least a system restore point
before you start the process, as it requires some basic Registry
hacking.
You can use a program like System Restore Manager to create a new system restore point, or one of the backup software programs in our overview for the backup.
You will also lose your current theme which you should backup as well if you want to continue using it.
New Admin account
You
need to create a new administrator account to execute all the commands.
You cannot use the account that you want to change the user name for.
If you only have one account you need to create on first that you can
delete again after you have made all the changes. If you have a
secondary standard account you can temporarily promote the account to
administrator for the process.
Click on Start, then Control Panel.
Select Add or Remove user accounts from the options and click the
Create a new account link. Name the account and switch to Administrator
before you click on Create Account.
Renaming the user account
While
we are at it; You can now change the visible user name of the user
account that you want to change the name for. Click the Change your
account name link in the user account view if you are logged into the
account you want to change the name for.
If not click on manage another account, select it from the list and then pick the Change the account name option.
You
can now log out of the current account. We have created a second
administrator account and changed the visual name of the user account.
Log into the admin account that you have just created or promoted
afterwards.
Renaming the user folder
Open Windows Explorer
or another file browser and open the users folder that you want to
rename on the main drive. The folder is usually located under c:\users.
Locate the folder of the profile that you want to rename, right-click it
and select Rename from the options. Enter the new name and press enter
after you are finished. You may see an UAC prompt that you need to
accept.
The user folder has been renamed, but you need to edit the
Registry setting as well as the old folder path is still stored in the
Registry. You would get profile not found errors if you would now try to
log into the old user account.
Editing the Registry
Open the Windows Registry editor with the shortcut Windows-r, then regedit and the enter key.
Navigate to the following Registry key:
HKEY_LOCAL_MACHINE\SOFTWARE\Microsoft\Windows NT\CurrentVersion\ProfileList
You
find several S-1-5-xx folders in there. You need to click on each
folder until you find the the ProfileImagePath folder with the data set
to the profile path of the old username, e.g. c:\Users\Martin.
You may want to use the search (by pressing f3) if you find many Registry sub folders there.
Double-click the ProfileImagePath name and enter the path to the new user folder into the form, e.g. c:\Users\Bob
You
can now log out of the admin account and log in to the original user
account. You will notice that the account name is now displaying the new
name. Once logged in you will also notice that the folder under Users
is now showing the new folder name that you have selected.
And that's basically how you change both the account user name and the user folder on Windows 7.



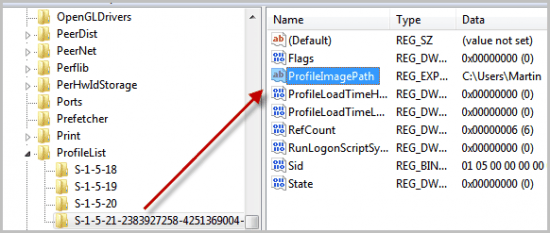



0 comments:
Post a Comment